- How To Email Screenshot On Mac
- How To Create A Screenshot On A Mac
- How To Create A Screenshot On Microsoft
Press and release the space bar: The crosshair turns into a little camera icon, which you can move over any open window. Click on your desired window to take a screenshot of it. Note: In the end, make sure to restart your computer to effect the changes. How to Change Default Screenshot Location on Mac. I make sure to save all the screenshots to a separate folder to ensure I am able to quickly access them or prevent my desktop from being messed up. Creating a default screenshot location is just as easy.
- Take Screenshot of a Selected Area (⌘+ Shift + 4). Press ‘Command + Shift + 4' to take the screenshot of a selected portion. Your Mac will ask you to select the area on the screen that you want to capture. Next, press the Spacebar after Command + Shift + 4.
- A screenshot is also referred to as screen capture, screen grab, it is a digital image that shows the contents of a computer display. Below are the methods to create a screenshot on a mac device. Method 1: Press Command button + Shift + 3 to screenshot the entire screen Method 2: Press Command button.
Last updated on June 3rd, 2020 at 07:57 am
It is always unsafe to send complete information or link than just a screenshot. So it is always a better idea to share a screenshot with adding a link into it.
You can easily make a screenshot into a link on both Mac and Windows PC. All you need is to have an active internet connection and a screenshot.
There are two ways to create a screenshot into a link
- Using extensions
- Using Online service
If you have a regular work on screenshots and sharing to others then we recommend you to use an extension which is available for most of the browsers such as Google Chrome.
If you have a limited work then, using online link attachment is the best for you.
Create a screenshot into a link using Extension
There are so many useful extensions available for your browser in order to boost your productivity. And when it comes for screen capturing, there are also many extensions available.
We recommend you to use Lightshot if you are using Chrome browser. It is one of the best and free extension. You can also drag your screenshot into the official website and create a link.
It is easy to use, lightweight add on for all your need.
Just go to the official website, click on Download Lightshot for free button and wait till the download process gets completed.
NOTE: There are more advanced features available if you use extension instead of online service such as uploading, sharing, save, copy, looking for similar images on Google and much more.
Once you have downloaded and installed the extension, just print the screen and choose the require area which you wish to capture.
Underneath the screenshot there is toolbar offering you the features, click on the required function.
Tip: For individual tutorials of all steps involved, visit here.
How To Email Screenshot On Mac
Once the link is created, you can manually share with anyone.
Add screenshot into a link using online services
There are so many online services available that let you create a link by just drag and drop option.
Free paint tool mac. You can also use Lightshot but we recommend using Paste.Pics which is more clear and you can also shorten your link.
Just open the official website, either browse your photo or drag it on the space provided.
Once it successfully uploaded, it provides you a link there.
You can shorten the link from the options and also edit your screenshot from there. Some features are adding text, cropping, marking, scaling, and many others.
Do you like to go for Pro?
If you are looking for professional screen capturing software and recorder then the best software is Snagit which offers you amazing features.
Some of the features are
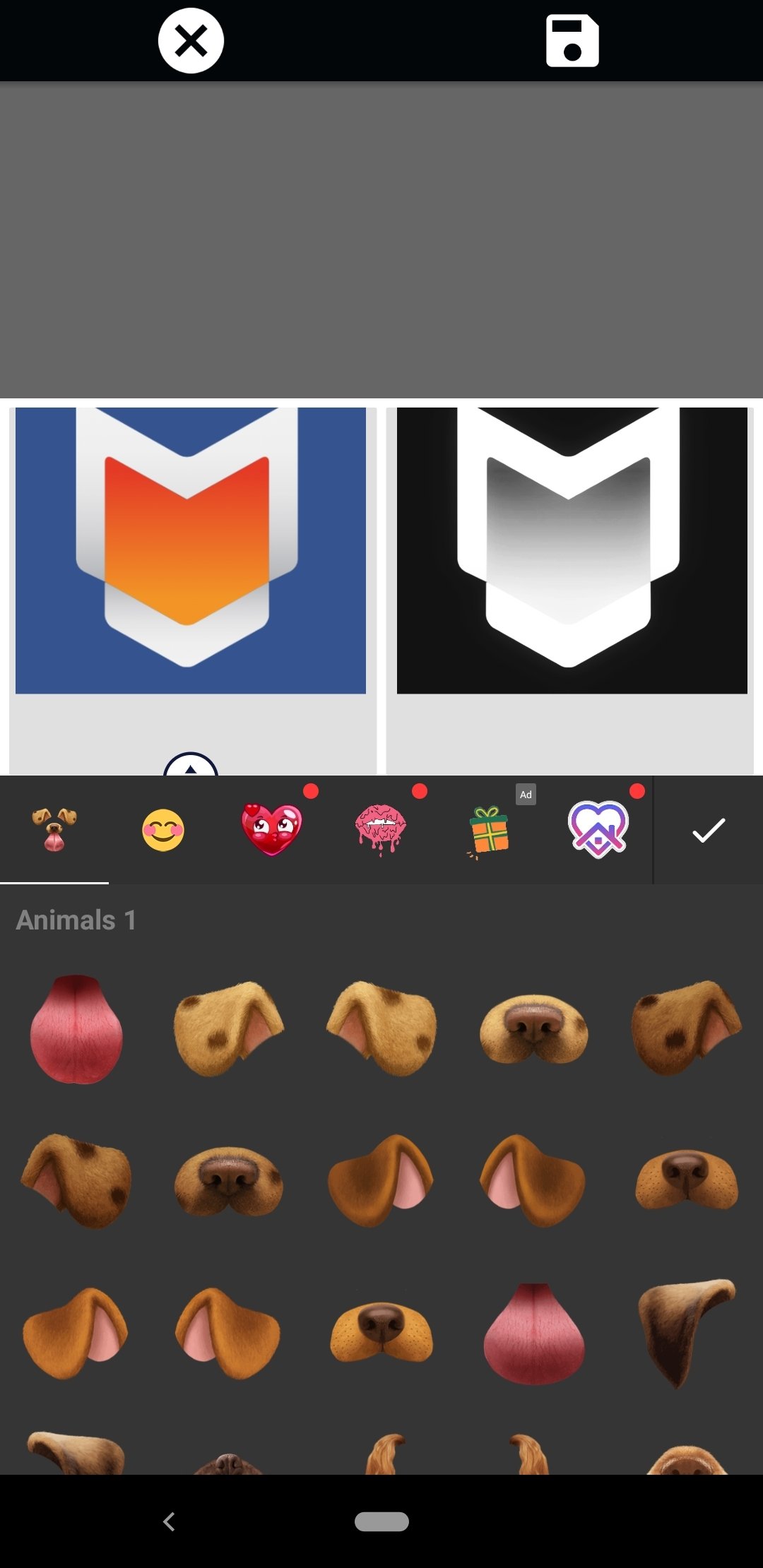
- Screen capturing and recording
- Panoramic capture
- Pre-made layouts
- Create Videos/ GIFs from a screenshot
- Add annotate
- Add texts & icons
There are so many other professional features are available if you have Snagit. This is a paid software but you can try it for free.
How To Create A Screenshot On A Mac
You may also like:
When you capture a screenshot of a window on your Mac, its drop shadow is saved along with the window in the resulting screenshot. Although the drop shadow adds a visually pleasing border, but more often than not, the effect makes the screenshots more difficult to align properly in documents and webpages due to the surrounding shadow.
There are two ways of removing capturing of drop shadow. One is a temporary fix that we will discuss about later. The other way permanently removes mac screenshot drop shadow which is with the help of a Terminal command.
Read Also:
How to Capture Screenshots on Mac Without Drop Shadow
1. How to permanently remove capturing drop shadow along with the window :
Before we begin, please note that this method removes the shadow for all screenshots. So, if you just want it to be removed while capturing a specific screenshot, involving drop shadow in others, then skip to the second method.
- Open Launchpad, search for Terminal app and open it.
- When Terminal opens, copy and paste the following command –
defaults write com.apple.screencapture disable-shadow -bool TRUE; killall SystemUIServer
After pasting this command (Be careful with the spaces after pasting. Nothing should be changed.) and proofreading it, press Enter. With the help of the keyword 'killall' in the command, it will remove the old settings for drop shadow and save the new one.
Now, when you will capture screenshots, the drop shadow will not seem in the background.
If you ever want to bring the drop shadow back to the screenshots,
Launch terminal and enter the following command and press Enter :
defaults write com.apple.screencapture disable-shadow -bool FALSE; killall SystemUIServer
How To Create A Screenshot On Microsoft
This will do the job for you.
2. How to avoid capturing of Drop Shadow with the Window while capturing a Screenshot :
If you like or are fine with Drop Shadow being in other screenshots and you just want it to be removed while taking a specific screenshot due to various reasons, like problem of size while uploading it somewhere, then we recommend you use this temporary method.
You probably know about the keyboard shortcut to take a screenshot of a portion of the screen: Command (⌘) – Shift (⇧) – 4.
In this method we are going to make a few additions to this shortcut. Follow the steps given below to do so –
Step 1 : Press the Command (⌘) – Shift (⇧) – 4 keys simultaneously on your Mac's keyboard. This will lead you to a mode where you can take a screenshot of a selected area of your screen and your mouse pointer will change to a crosshair icon.
Step 2 : Press the Spacebar key. This will change your cursor to a camera symbol to denote that you will be capturing a screenshot of a specific window.
Step 3 : Now hold the Option (⌥) key and while holding it, position the cursor over the window you would like to capture a screenshot of, then hit the left mouse button to grab an image of the selected window.
This way, the screenshot will be captured without the unnecessary drop shadow.
Tip: If you would like to remove the shadow effect from the current screenshot and have it saved in your Mac's system clipboard for quick pasting in other apps, use the Control (⌃) – Command (⌘) – Shift (⇧) – 4 shortcut instead of the Command (⌘) – Shift (⇧) – 4 key combination.
Also Read :

